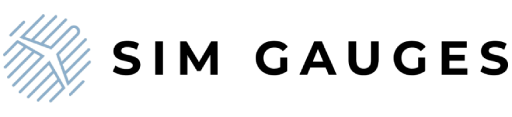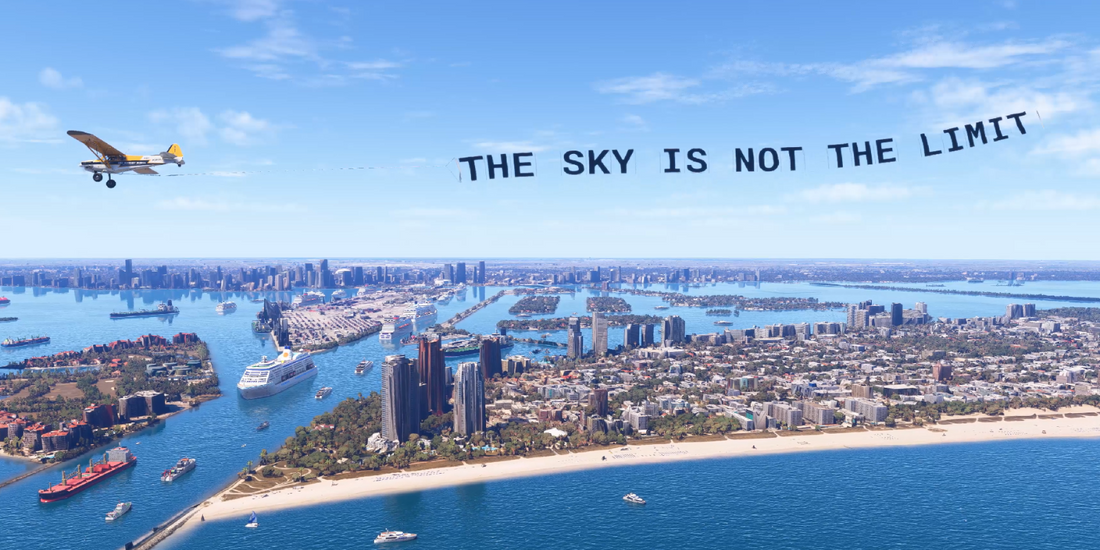
How to troubleshoot FPS drops when using G1000 pop-out displays with MSFS?
Share
If you’re experiencing significant FPS drops when using G1000 pop-out displays from Microsoft Flight Simulator (MSFS), don’t worry—you’re not alone. Many users have reported similar issues, and while there’s no one-size-fits-all solution, there are several steps you can take to try and resolve the problem. Let’s explore some potential fixes.
It’s important to note that this issue is not caused by our products! The problem specifically relates to how MSFS handles G1000 pop-out displays in certain hardware and software configurations.
Let’s explore some potential fixes.
1. Adjust the glass cockpit refresh rate.
In MSFS settings, there’s an option called "Glass Cockpit Refresh Rate." Changing this to Medium or Low can significantly reduce the load on your CPU and GPU, improving overall performance.
2. MSFS FPS lock
When you set the fixed value of the FPS for MSFS in Nvidia settings, MSFS will divide that value for any screen they will use, for example, if you have two pop-outs and the main MSFS screen and FPS locked to 60, every screen will have only 20fps.
3. Adjust Nvidia overlay settings.
If you’re using an Nvidia graphics card, the Nvidia overlay feature might be contributing to the performance drop. Try disabling it in the Nvidia GeForce Experience settings. To do this:
- Open Nvidia GeForce Experience.
- Go to Settings > General.
- Turn off the "In-Game Overlay" option.
This simple tweak has helped some users resolve unexpected FPS drops.
4. Use pop-out screens.
Instead of running the G1000 displays in full-screen mode, try to use them in the windows. This adjustment can sometimes improve FPS by reducing the strain on your graphics card.
5. Try windowed mode.
Running MSFS in windowed mode instead of full screen has been known to resolve FPS issues for certain users. This option is worth testing if none of the above fixes work.
6. Experiment with DirectX settings.
MSFS allows you to choose between DirectX 11 and DirectX 12. If you’re currently using one, switch to the other and see if it makes a difference in performance. Some systems work better with one version over the other.
7. Update or roll back GPU drivers.
Ensure your GPU drivers are up to date. If you’re already running the latest version, consider rolling back to an earlier driver. Sometimes the most recent updates can introduce performance issues with specific setups.
8. Test using the integrated graphics.
If your PC has integrated graphics on the motherboard, try connecting your G1000 displays to those instead of your discrete GPU. This can offload some of the graphical demands from your main GPU, which might help stabilize performance.
Additional notes.
It’s important to remember that FPS issues with MSFS can often be caused by a combination of hardware, Windows settings, and driver compatibility. The solutions listed here might work differently depending on your specific setup.
If you’ve tried these steps and are still experiencing problems, don’t hesitate to reach out to the community or consult online forums. Here are a few useful links where you might find more tailored advice:
https://www.avsim.com/forums/topic/626261-massive-fps-drop-with-popout-screen/
https://forums.flightsimulator.com/t/msfs-pop-up-displays-perfomance-fps/608407/4
https://www.youtube.com/watch?v=pcEOqz5fq4k&t=35s
We hope these tips help you get back to smooth, immersive flying. Let us know if you’ve found another solution that worked for you!
If you want to upgrade your flight simulator setup, explore our collection of G1000 replicas. Questions? Contact us, and we’ll be happy to help!
Blue sky!
Sim Gauges Team.