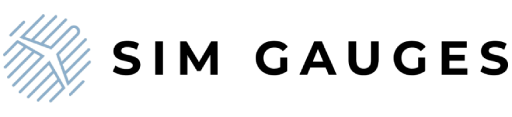SHOP
Where I can find more info about shipping/return/payments?
All information about shipping can be found here - SHIPPING
All information about payments can be found here - PAYMENT METHODS
All information about returns can be found here - RETURNS
If something is still not clear, or you have a special request please feel free to contact us by e.g. contact form or direct email.